はじめに|文字ひとつで伝わり方が変わる
プレゼンで「読まれない・伝わらない」原因の多くは文字に
プレゼン資料で「読まれない・伝わらない」原因の多くは、実は文字の使い方にあります。
内容がどれだけ優れていても、文字が見づらければ、聞き手に届きません。
この記事では、誰でもすぐに実践できる「文字の使い方のコツ」を紹介します。
なぜ文字のポイントを押さえる必要があるのか?
プレゼンでは、限られた時間とスライド枚数で情報を伝える必要があります。
その中で、フォント選びや文字サイズ、行間などの工夫によって、「読みやすく、伝わる」スライドを作ることができます。
伝える力を高めるためにも、基本をしっかり押さえましょう。
フォント選びの基本|読みやすさが命
フォントの種類
PowerPointで使われるフォントは、大きく次の2種類に分類されます。
- 和文フォント:漢字・ひらがな・カタカナなど、日本語を表示するフォント
- 欧文フォント:英数字や記号などを表示するフォント
今回は、和文フォントと欧文フォントで「これを使えば間違えない!」というおすすめをそれぞれ1つずつ紹介します。
和文フォントのおすすめ|メイリオ
「メイリオ」は、PowerPointに適した「視認性」「可読性」の高い和文フォントです。
ポイント①:大きめな作り
他のフォントと比べて幅が広く、大きく見えるため、見やすく読みやすいのが特徴です。
ポイント②:太字での強調がしやすい
太字にした時に文字がしっかりと強調されるため、スライド内で強弱をつけやすくなります。
欧文フォントのおすすめ|Segoe UI
「Segoe UI」は、Windows標準の欧文フォントで、見やすさに定評があります。
ポイント①:すっきりとしたデザイン
英数字が整って見え、スライド全体の印象がスマートになります。
ポイント②:メイリオとの相性が良い
和文フォントの「メイリオ」と並べても違和感がなく、バランスよく統一感のあるスライドにすることができます。
文字サイズ|会場の後ろまで届いてる?
文字サイズのポイントは「ジャンプ率」
文字サイズは、強調させたい部分を目立たせるための重要な要素です。
そこで押さえておきたいのが「ジャンプ率」。
これは、文字サイズの比率を指し、見出しやタイトルを本文より大きくすることで、視線を自然に誘導できます。
ジャンプ率の目安
- タイトル:ジャンプ率 2倍
- 見出し:ジャンプ率 1.5倍
ジャンプ率を意識することで、スライド全体のメリハリが生まれ、読みやすさが向上します。
文字サイズの具体例
ジャンプ率を参考に、以下のサイズを目安としましょう。
- 本文:18pt
- 見出し:27pt
- タイトル:36pt
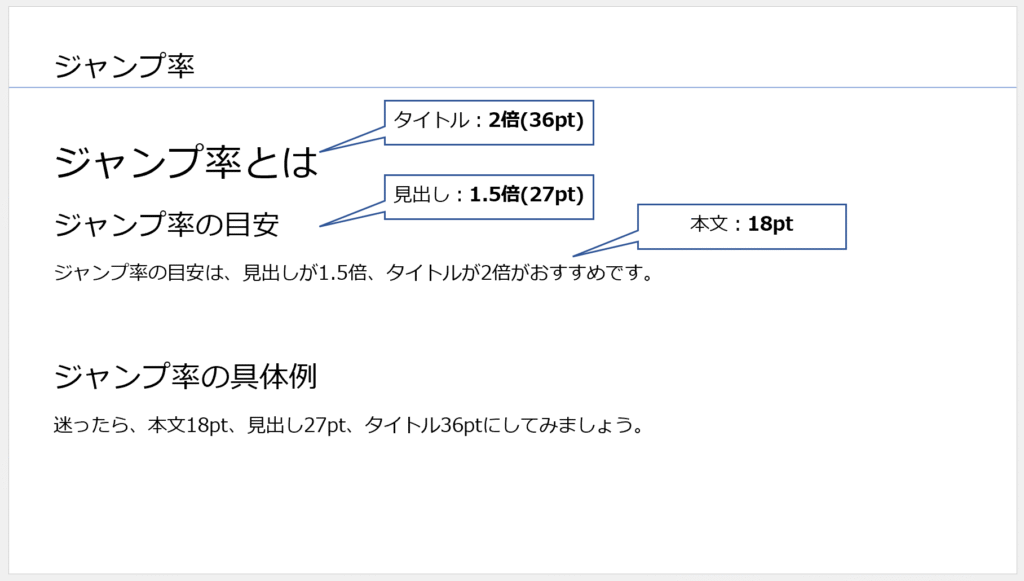
今回のサイズは一例です。
プレゼン会場の大きさや使用デバイスに応じて、適宜調整しましょう。
行間・文字間で余白を作る|「読みやすさ」の鍵
文章は、余白があることで読みやすくなります。
そのために意識したいのが「行間」です。
行間の目安
- 迷ったら「1.3行」がおすすめ
デフォルトの1行間隔では窮屈に感じられることが多いため、やや広めに設定することで、読みやすさが向上します。
行間の違いを比較
以下は、行間が「1行(デフォルト)」と「1.3行」の文章例です。
1.3行の方が、格段に読みやすくなることが実感できるはずです。

行間の設定方法
行間の設定方法は以下のように設定できます。
- 操作手順:
ホームタブ > 段落 > 行間のオプション> 行間 - 設定方法:
行間(デフォルト1行)→ 倍数 → 1.3行(状況に応じて調整)
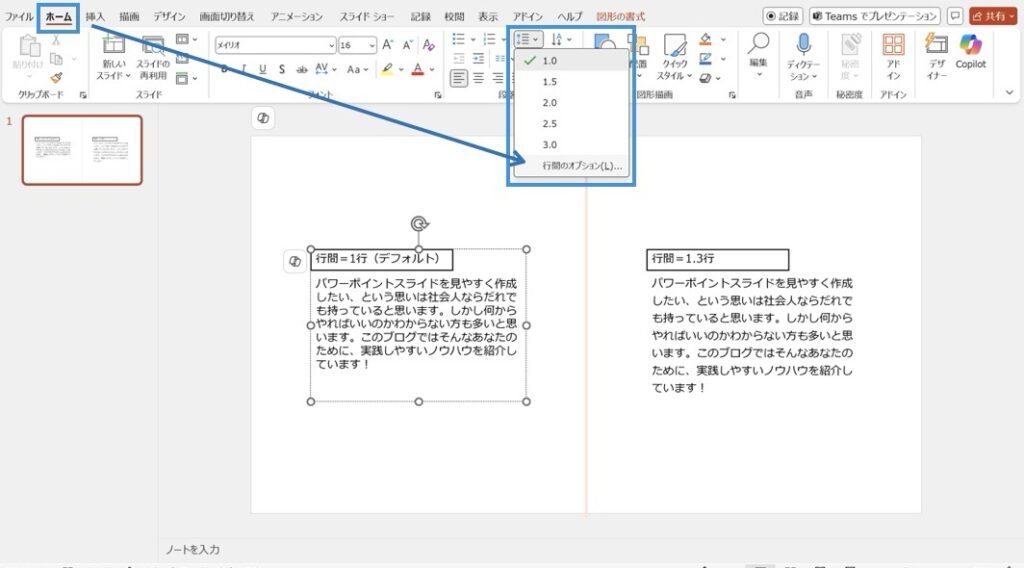
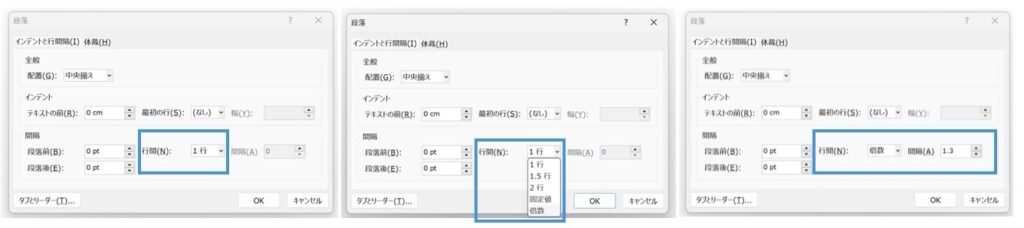
スライド内の文字量に応じて、適宜行間を調整してみましょう。
+α|段落後の余白も設定
慣れてきたら、「段落後の行間」も調整してみましょう。
段落の切れ目が一目で分かるようになり、より整った印象になります。
まとめ|自分なりのスタンダードを作り、楽に読みやすいスライドを
以下の3つのポイントを押さえるだけで、スライドの見やすさが劇的に向上します。
①フォント
- 和文フォント:メイリオ
- 欧文フォント:Segoe UI
②文字サイズ
- 本文:18pt
- 見出し:27pt
- タイトル:36pt
③行間
- 1.3行
プレゼン資料は「相手に伝えるための道具」です。
まずは今回紹介した基本を取り入れながら、自分なりの「見やすく、伝わる」スライド作りを始めてみてください。
何度も試して、自分だけのスタイルを確立していきましょう。



コメント